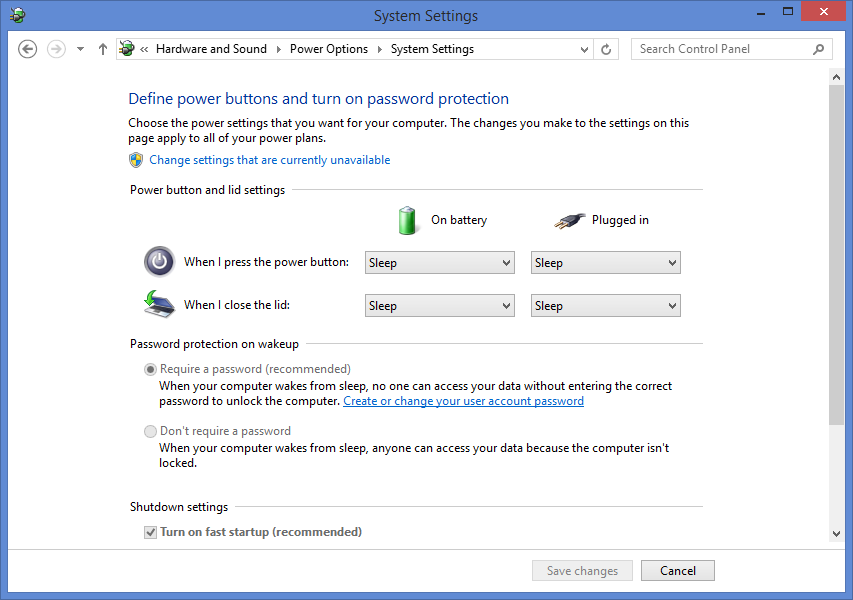Introduction
Those instructions have helped people install Ubuntu since 12.04 but now with the introduction of Ubuntu 14.04 and many Windows users upgrading to Windows 8.1 there are a few new challenges that have been brought to the table.
Over the weekend I have played around with dual booting Ubuntu 14.04 and Windows 8.1 and the following article highlights the steps that I took to get it to work.
It may be tempting to jump in and skip the steps that show you how to back up your Windows files but I can't impress on you enough the importance of doing so.
A review of Ubuntu 14.04
Before you start it might be worth reading the latest review of Ubuntu 14.04 to make sure dual booting with Windows 8.1 is something you want to do.
1. Back up Windows
There are two steps to backing up Windows:
- Create a recovery drive for backing up Windows 8.1
- Create a file history for backing up personal files
For the recovery drive you will need a
USB flash drive with at least 16gb of space. Insert the USB drive into your computer. You should make sure that you have no data that you need to keep on the drive as it will be wiped during this process. If you don't have a USB drive you can create recovery DVDs.
For the file history backup I would recommend using an
external hard drive but it depends on how much data you have. If you don't have much then a USB drive will do. If you have nothing else to hand you can backup to DVDs.
This guide assumes that you are using Windows 8.1 but most of the steps will be similar to Windows 8.
In my original guide I showed how to create recovery disks and a system image using the Windows 7 recovery tools.
In this guide I use the simpler Windows 8 recovery drive tool.
To create a recovery drive press the super key (Windows key) on your keyboard and then click on the magnifying glass in the top right corner.
Now start typing "Recovery".
An option will appear called "Create a recovery drive". Click this option. You will be asked if you are happy to give permissions for this application to run. The answer is yes you do.
A recovery drive lets you get Windows 8.1 back to a working state.
When the "Create a recovery drive" window appears click "Next" to continue.
Click the available USB drive to be used and click "Next".
A message will appear confirming that you want to create the drive and you are warned again that all the data on the target drive will be deleted.
If you are happy that you don't need anything on your recovery drive click "Create".
It will take a few minutes for the drive to be created but eventually a screen will appear stating that the drive is ready.
Safely remove the drive, put it in a small plastic bag like a sandwich bag or in an envelope. Label the bag or envelope and place it somewhere very safe.
If something goes wrong either whilst installing Ubuntu or later on in time you will be grateful that you followed these steps.
Now insert the drive that you want to use for storing all your personal data.
To be honest you should do this whether you plan to continue installing Ubuntu or not.
Press the "super" key (Windows key) on your keyboard and then press the search icon in the top right corner.
Enter the words "File History". Click the option that says "Save backup copies of your files with File History".
A screen similar to the one above should appear. Click on the "Off" button to flick the switch to "On" for File History.
Click the link that says "Select a different drive". Find the drive that you want to back up to and click "Back up now".
After a while all your files will be backed up to the new drive.
Note that this application assumes that you store all of your files under your Documents, Music, Pictures, Videos and Desktop folder. If you don't then I would recommend copying any file that that isn't stored in these folders manually using Windows Explorer.
2. Create a bootable Ubuntu USB drive
If you choose to create your own bootable USB drive you will need another blank USB drive to continue.
Insert the USB drive into your computer.
Follow the above link for pendrive Linux and scroll half way down the page until you see the "Download UUI" link. Click on the download link and wait for the program to download.
When the download has completed double click on the executable.
When the license agreement screen appears read it and then click "I Agree" if you accept the license.
Creating the drive is fairly straight forward.
The first thing to do is choose your distribution of choice, in this case Ubuntu, from the dropdown list.
Click on the "Browse" button. Find the downloaded Ubuntu ISO.
Select your chosen USB drive letter and make sure that the "We will format" option is checked.
At this point you can create the USB drive so that it persists data. This makes it possible to install software when using the live Ubuntu version and it will still be available the next time you boot from the USB drive.
Click "Create" to continue.
A summary screen will tell you what is about to happen.
Basically your USB drive is about to be completely wiped and Ubuntu is about to be installed as a live image to it.
If you are happy to continue click "Yes".
You will now see a progress bar showing how far through the process the installer is and how long it is expected to last.
Feel free to get a comfort break, have a drink or boil and egg at this point.
3. Shrink your Windows partition
Windows takes up the whole of the drive when it is first installed. In order to install Ubuntu you will need to make space for it.
Press the "super key" (Windows key) on your keyboard and click the magnifying glass in the top right corner. In the search box start typing "Partitions".
Click on the option called "Create and format partitions". This will bring up the "Disk Management" screen.
To shrink the drive, right click on the "OS (C:)" volume and select "Shrink volume".
A screen will appear showing how much you can shrink the drive by. You can of course choose to shrink the drive by less than offered but never go for any more than offered as you will break your Windows 8.1 operating system if you do.
Click "Shrink" to continue.
When you are finished you will see that there is a lot of unpartitioned space. This is where Ubuntu will be installed.
4. Turn off fast boot
To be able to boot to your Ubuntu USB drive you will need to turn off the fast boot option.
Press the "super" key (Windows key) and then click the magnifying glass in the top right corner.
Enter "Control Panel". Click on the "Control Panel" option that appears.
When the "Control Panel" appears click on the "System and Security" heading.
Now click on "Power Options".
On the following screen click on "Choose what the power button does".
A screen will appear with the heading "Define power buttons and turn on password protection".
Scroll down until you see "Shutdown Settings".
An option should be available called "Turn on fast startup" (recommended).
Uncheck this option.
Click "Save Changes".
5. Turn off secure boot
In theory you don't need to do this any more. In practise it is almost certain that you will.
Turning off secure boot depends on the make and model of your computer as each one has slightly different methods for turning it off.
Basically though click on the "super" key (Windows key) and then click on the power icon next to your user name.
Hold down the shift key on your keyboard and select restart computer. Keep the shift key held down until your computer reboots.
You will now have an option to go into your UEFI boot settings.
Within the UEFI settings look for the option to turn off secure boot. You don't have to switch to legacy mode and you shouldn't switch to legacy mode as this will not help your cause.
Save and exit the UEFI settings
6. Install Ubuntu
When you have turned off secure boot, save and reboot. You will probably end up back in Windows.
Now at this point to boot into Ubuntu on the USB drive I had to again hold down the shift key whilst rebooting the computer.
One of the options that appeared let me boot from the USB drive into Ubuntu 14.04 live and you should have a similar option available to you.
When you first boot into the live version of Ubuntu you will be presented with a screen similar to the one above. The only difference is that I have closed the window that shows all the keyboard shortcuts to make it easier to highlight the "Install Ubuntu 14.04 LTS" icon.
To begin the installation double click on the "Install Ubuntu 14.04 LTS" icon.
The first thing you need to do is decide which language you would like to use.
Unless you feel like the challenge isn't great enough I would choose the language that you would normally use.
Click "Next" to continue.
The next screen lets you choose which internet connection to use whilst installing Ubuntu.
I always opt for not wanting to connect and there is a good reason for that.
I live in the countryside and my internet connection is poor. I don't want the installer failing half way through because the connection dropped.
I prefer to install the operating system and run updates as a separate task later on.
If you have a good broadband connection you may wish to connect to it now so that you download updates as you go. This will slow down the initial install but will save time later on as you won't have to install lots of updates.
When you click "Next" you will be shown a tick list highlighting how prepared you are for installing Ubuntu.
As you can see I have 2 ticks because I have enough disk space and I am plugged into a power source. I chose not to connect to a network as this stage (hence the cross).
Click "Continue".
In the past there used to be an option on the "Installation Type" screen to install alongside Windows.
If you are installing alongside Windows 7 on a non-EFI based system then you will still have that option.
Click on "Something Else" and click "Next".
The next screen may look rather intimidating but it is just showing your current disk layout.
Be very careful with the next few steps.
If you haven't taken that Windows backup, quit the installation, reboot and follow step 1 of this tutorial again.
Look at the image above. You will see a large portion of free space (710155 MB). This is where I put Ubuntu.
The free space is going to be split into 3.
The first partition is for Ubuntu and will be 50 Gigabytes in size.
The second partition is for your home partition and stores configuration files and your personal files such as music, pictures etc.
The third partition is for swap space and is used for intensive operations and suspending the computer.
When you have found the partition with free space, click on it and press the plus symbol (+) under the disk layout.

In the size box enter 50000, select logical as the partition type, select beginning of this space and choose EXT4 as the file system.
For the mount point choose / (this means root).
Click "OK".
The disk layout screen should now show a new partition for /.
Find the large section of free space again, click on it and press the plus symbol again (+).
This time you want to set the size to be the rest of the free disk space minus 2x the amount of memory in your computer.
If you have 8 gigabytes RAM, subtract 16 gigabytes.
Again choose "Logical" as the partition type, beginning of this space for where to put the partition and EXT4 as the file system.
For the mount point choose /home.
The issue of how much swap space to use is constantly up for debate. Some people say you don't need any at all, some go for 1.5 times the amount of RAM and some say 2x.
Unless disk space is at a premium I would just go for the 2x and have done with it.
In theory if you are running lots of intensive processes such as video editing then the swap space is used to store memory that isn't currently being used (swapped) to disk. This is disk intensive and slows down your computer but it will help to prevent a crash. Swap space is also used for suspending your computer.
Now find the free disk space again, click on it and press the plus symbol. (+).
Leave the size as the rest of the free disk space, choose logical as the file system and beginning of this space as the location.
Choose "swap area" as the mount point.
The final thing to concern yourself with when partitioning is where to install the boot loader.
By default it is set to /dev/SDA on the "Installation Type" screen. This can be changed but unless you are using multiple disks you should leave this well alone.
Press "Install Now" to continue.
The installation has now begun but whilst it is taking place you are asked a few configuration type questions.
First of all choose your location by clicking on the map.
Press "Continue".
The next screen asks you to choose your keyboard layout.
Simply choose the correct one for you and press "Continue".
You will now be required to create a default user.
Enter your name, a name to identify your computer, a username and a password.
You can also choose whether to log in automatically or require a password each time.
A progress bar will now show you how far through the installation you are.
You can also view a selection of messages telling you all about Ubuntu.
At this point you can take another comfort break and depending on your computer's speed you will either have time to boil an egg or wash your car.
At the end of the process you will be asked whether you want to reboot to start using Ubuntu or to continue using the live version.
When I rebooted it went straight back into Windows and I had to reboot back into the live session anyway. So at this point you can either take my word for it and stay in the live session or you can reboot and see if the installation has worked without any further steps required.
7. Boot Repair
I am going to assume that you chose to restart now and your computer booted straight into Windows without giving the option for Ubuntu.
Log into Windows and click the power icon next to your username in the top right corner.
Hold down the shift key and select to restart your computer. Keep the shift key held down until your computer reboots.
At the point of the UEFI settings appearing choose to boot from USB again.
You will now be booted back into the live session of Ubuntu.
Click on the network icon in the top right corner and choose your network connection. You will probably need to enter the security key. (If not then when you have finished with this process consider checking your router settings because your internet connection is wide open).
Now open up a terminal by pressing the "super" key (Windows key) and typing "term".
Within the terminal window enter the following commands one by one.
sudo add-apt-repository ppa:yannubuntu/boot-repair
sudo sh -c "sed -i 's/trusty/saucy/g' /etc/apt/sources.list.d/yannubuntu-boot-repair-trusty.list"
sudo apt-get update
sudo apt-get install -y boot-repair && boot-repair
Eventually the boot repair screen will appear.
Click on the "Recommended repair".
When I did this I received a message stating "EFI is detected". This is just an informational message as far as I am concerned because it is perfectly fine to install Ubuntu with EFI turned on.
After clicking "OK" to the EFI detected message the utility performed a few tasks and then asked me to select some text and run it in a terminal window.
If you are asked to do this open a new terminal window (press the "super" key, enter "term" into the Dash and click on the icon that appears).
Copy the text from the boot repair window by selecting it with the mouse. Press CTRL and C and then right click in the terminal window and select paste.
Make sure all the commands have run correctly. You may need to press return to get the last command to run.
Now click on the "Forward" button within the boot repair application. You may be asked to copy and paste more text.
Repeat the process of selecting all the text, press CTRL and C and then right click in the terminal window and select paste.
Make sure the commands run.
Keep following through on the process until the boot repair finishes.
If you are like me then at the very end of the process you will see a message stating that boot repair completed with errors. (not good). It is worth copying the link and posting to pastebin as suggested but I think you can just continue onto the next step.
8. Fix the boot loader
Almost there now.
Reboot your computer.
Unless you are lucky it will still boot straight into Windows and actually this is ok because we are going to use Windows to fix the boot loader.
Log into Windows and make sure you are viewing the desktop and not the tiles screen.
Hover the mouse in the bottom left corner and right click. You should see an option for the administrator's command prompt. Click on this option.
Within the administrator's command prompt type the following command:
bcdedit /set "{bootmgr}" path \EFI\ubuntu\grubx64.efi
Exit the command prompt.
9. Reboot into Ubuntu
Reboot your computer.
This time when the computer boots you should see 4 options.
1. Ubuntu
2. Ubuntu (advanced)
3. Windows (might say something similar like Windows boot options).
4. Setup
Choose option 1.
Ubuntu 14.04 should now appear. Get yourself a beer, you have earned it.
10. Reboot into Windows
Reboot your computer (click the symbol in the top right corner, click shutdown and restart).
This time when the boot menu appears click on the Windows option.
Your computer should boot back into Windows 8.
Troubleshooting
The steps I have written here are the steps I went through to get Ubuntu 14.04 to dual boot with Windows 8.1 on my Dell Inspiron.
The process will hopefully work on other computers as well and as with my last guide I will do my best to help people and clarify the points within the article.
I can't guarantee success in every case as this doesn't appear to be an exact science.
If you want to save yourself some real hassle then you might consider viewing my article "
How to buy a laptop pre-installed with Linux".
You could do worse than buy a computer pre-installed with Ubuntu (make sure it will include 14.04 and not 12.04) or buy a computer without an operating system at all and install Ubuntu from scratch.
Make sure you take a backup before attempting to dual boot Windows 8.1 and Ubuntu 14.04.
Further reading


I have written an eBook which will help you get to grips with Ubuntu.
It includes chapters describing the user interface, the dashboard, lenses, applications and many other topics.
Click here to buy
"From Windows To Ubuntu"
on Amazon.