How To Identify Your PC’s Hardware Specifications
It may have been a couple of years since you bought your computer — or maybe it’s a work-issued computer and you can’t just look at the purchase receipt to see what kind of specs it has. Knowing your computer’s specs is a good idea in case you need to purchase software with specific hardware requirements, especially 3D games that may require a certain graphics card. We’ll show you how to identify the major components in a Windows-based computer in this step-by-step guide.
Before You Begin
You should be aware that you’ll need administrative access to your computer to follow most of this guide; if you’re using a work-issued computer, check with your IT department to ensure you have the appropriate rights.
This guide applies to Windows-based computers running the following operating systems:
- Windows 7 (all versions)
- Windows 8 and 8.1 (all versions)
Not sure which operating system you’re running? Don’t worry. That’s the first step in the section below.
Operating System
The easiest way to identify your operating system is to open the System Properties window. Either of the following two methods will allow you to access it:
Press the [Windows] + [R] keys simultaneously to open theRun prompt. Type control system in the box and then press [Enter]. The System Properties window will look something like the image to the right.
The computer in this image is running Windows 8.1 Pro. Further down under the System heading, we can also see it’s a 64-bit operating system next to the System Type line item. If you have a 64-bit operating system, you can run 64-bit software, which generally has some performance advantages over 32-bit software.
Storage Drive (SSD/Hard Drive)
To find out how much storage space your computer has, first open Windows Explorer by pressing the [Windows] + [E] keys simultaneously. The window that comes up will show all of your available storage drives.
The primary storage drive for a Windows-based computer is labeled C:\. Right-click on this drive and then click Properties.
The computer in our example has 100 GB of total capacity, almost 3/4 of which is free (72.7 GB). Note that 1 GB (gigabyte) equals 1,024 MB (megabytes); and 1MB = 1,024 KB (kilobytes).
Tip: Consider upgrading your storage drive if you have less than 20% of free space.
Memory (RAM)
Memory, which in this case is short for Random Access Memory (RAM), is the computer’s short-term memory space for programs. There are numerous ways to find this information; you can try the method listed under the Operating System section of this guide by opening System Properties; look at the Installed Memory (RAM) line item in that window.
Another way is to open a System Information window. Press the [Windows] + [R] keys simultaneously to bring up a Run command, then type msinfo32 in the box and press [Enter].
Look at the Installed Physical Memory (RAM) line item – the computer here is running 4.00 GB which is about average for today’s computers.
Processor (CPU)
The processor is viewable from the System Properties window; follow the directions under the Operating System section of this guide, above, to access it. You can also access System Properties by pressing the [Windows] + [Pause] keys simultaneously (the Pause key is sometimes labeled Pause/Break; it’s not on all computers, so don’t look too hard for it).
In the System Properties window, look at the Processor line item under the System section. The computer in our example is running an Intel Core i5-4300Y processor. To find out more information about your processor (such as whether it’s dual- or quad-core), search for it online or ask in our forums (http://forum.notebookreview.com).
Graphics Card (GPU)
The graphics card tends to be the almost all-important specification if you want to know whether your PC can play the latest game. This information is less visible than the other information we’ve looked at thus far. We’ll open the Device Manager; press the [Windows] + [R] keys to bring up a Run command, type devmgmt.msc in the box and then press [Enter].
In the Device Manager, expand the Display Adapterssection; your computer’s graphics card will be listed underneath. This computer is running Intel HD graphics which are quite popular but not really suited for 3D work or visually intense games.
Screen Resolution
The last major item is the resolution of your computer’s display. This is sometimes abbreviated HD, HD+, orFull HD by computer manufacturers but what we’re going to find are the actual dimensions of the display in pixels.
Open a Run command by pressing the [Windows] + [R] keys simultaneously; type desk.cpl in the box and then press [Enter].
Your computer’s screen resolution is listed on theResolution drop-down; the computer shown here is running 1920 x 1080 – that’s 1,920 pixels spanning the screen horizontally and 1,080 vertically. Ideally you’ll be running your computer’s screen at its highest possible setting for the clearest image. Click the Resolution drop-down to see the possible choices; Windows will only let you select resolutions the monitor can support.
Conclusion
In this guide we reviewed numerous methods to access system properties. We demonstrated how to identify a computer’s operating system, storage drive space, amount of installed memory (RAM), the processor (CPU), graphics card (GPU), and finally the screen resolution. It’s helpful to know the specifications of your computer in case you plan to purchase or use any software that has specific requirements.
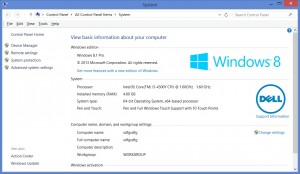
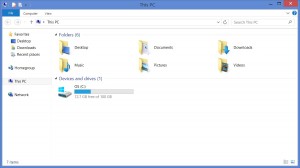
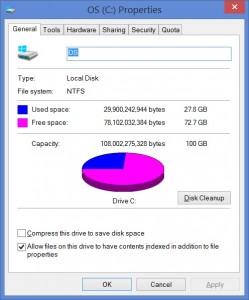
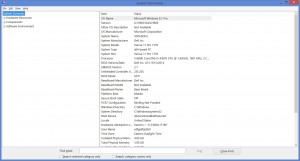
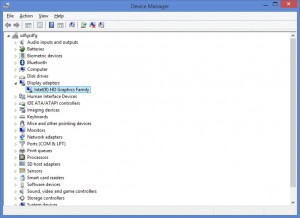
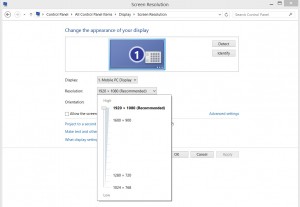












0 comments:
Post a Comment
very nice